Google Analytics Connection
- 1 Minute to read
- Print
- DarkLight
- PDF
Google Analytics Connection
- 1 Minute to read
- Print
- DarkLight
- PDF
Article Summary
Share feedback
Thanks for sharing your feedback!
This is a step-by-step tutorial for creating a Google Analytics connection.
This connection page is intended for both the Universal Analytics and the Google Analytics 4.
Establishing a Connection
- Fill in the Connection's Name.
- Click the button labeled "Sign in with Google".
- Once a pop-up window for Google connection appears, establish a connection with the appropriate Google Analytics account.
- Use the Test Connection function to see if your connection is up to the task. If the connection succeeded, you can now use this connection in Rivery.
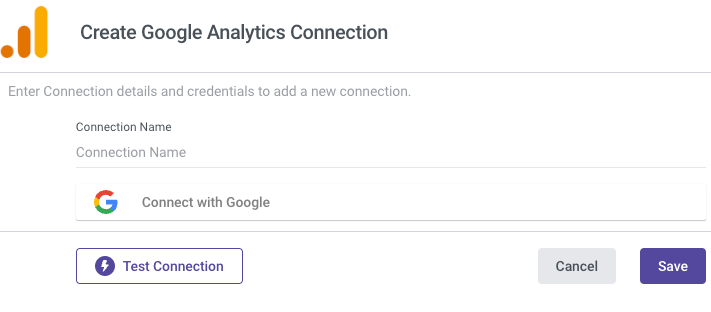
Please Note:
If clicking the "Sign in with Google" button doesn't result in any action, it's possible that your browser has blocked the pop-up. Here's what you can do:
- Locate the "popup blocked" button on the right side of the URL in your browser.
- Click on it and choose the option to "always allow pop-ups from Rivery."
- Try clicking the "Sign in with Google" button again, and you should see a pop-up appearing on your screen to connect with Google.
If you encounter any connection problems, whether during connection testing or when attempting to run the River, please follow these troubleshooting steps:
- Access the Google Analytics settings page and navigate to "Admin" -> "User Management."
- Grant the user you are trying to connect with the "Collaborate" and "Read & Analyze" permissions.
- It's important to note that the user you are connecting with must be an administrator in the corresponding Google account.
Was this article helpful?
