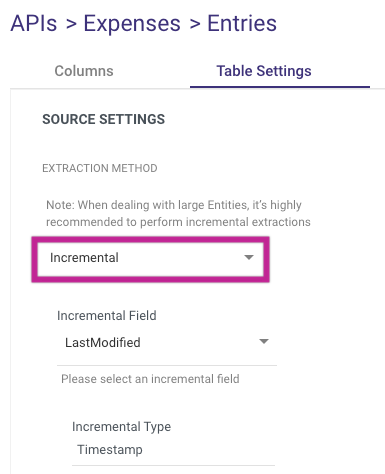- 3 Minutes to read
- Print
- DarkLight
- PDF
SAP Concur Walkthrough
- 3 Minutes to read
- Print
- DarkLight
- PDF
SAP Concur is currently available in Beta Stage, with support for:
- Expenses API v3.0
- Common API v3.0
- Travel API v1.1
Introduction
SAP Concur integration with Rivery enables users to seamlessly extract and load data from SAP Concur into various cloud based Targets.
SAP Concur is a travel and expense management platform that helps businesses streamline and automate their expense reporting, invoice processing, and travel booking processes.
This document provides a comprehensive guide on utilizing the features offered by SAP Concur in Rivery.
Reports Overview
Details regarding the Reports can be found within SAP Concur's documentation:
Travel v1.1
Common v3
Expenses v3
- Entry_Attendee
- Attendees
- Attendee_Types
- Entries
- Group_Configurations
- Itemizations
- Reports
- Entry_Attendee_Associations
Connection
To establish a connection with SAP Concur, follow our step-by-step tutorial.
Now that you have successfully established a connection, let's explore the features SAP Concur offers for integrating data into a cloud target.

How to Work With SAP Concur Integration
SAP Concur provides a Multi-Tables mode for Standard Extractions, enabling you to load multiple tables to your target simultaneously.
To pull data from SAP Concur into your target using Multi-Tables mode, follow these steps:
- Choose your Target destination:
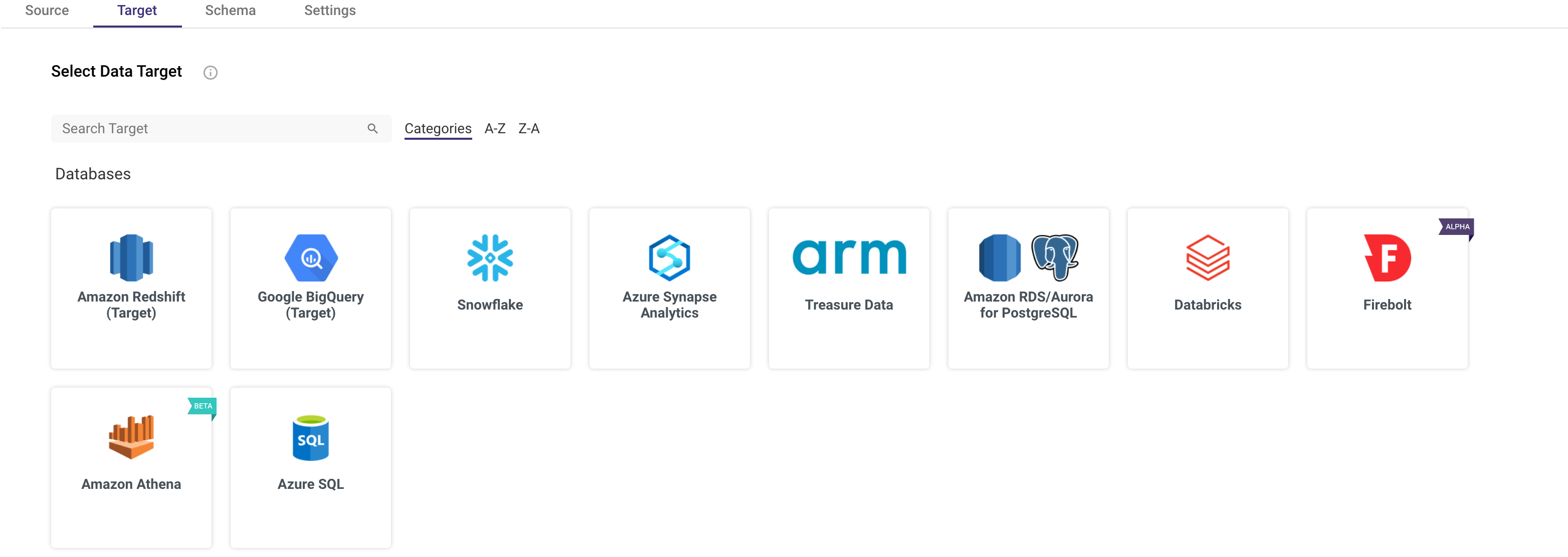
- Select your Target Connection, then click the curved arrow next to Database and Schema on the right side of the row. Once the refresh is complete, choose the Database and Schema where you want the data to be stored.
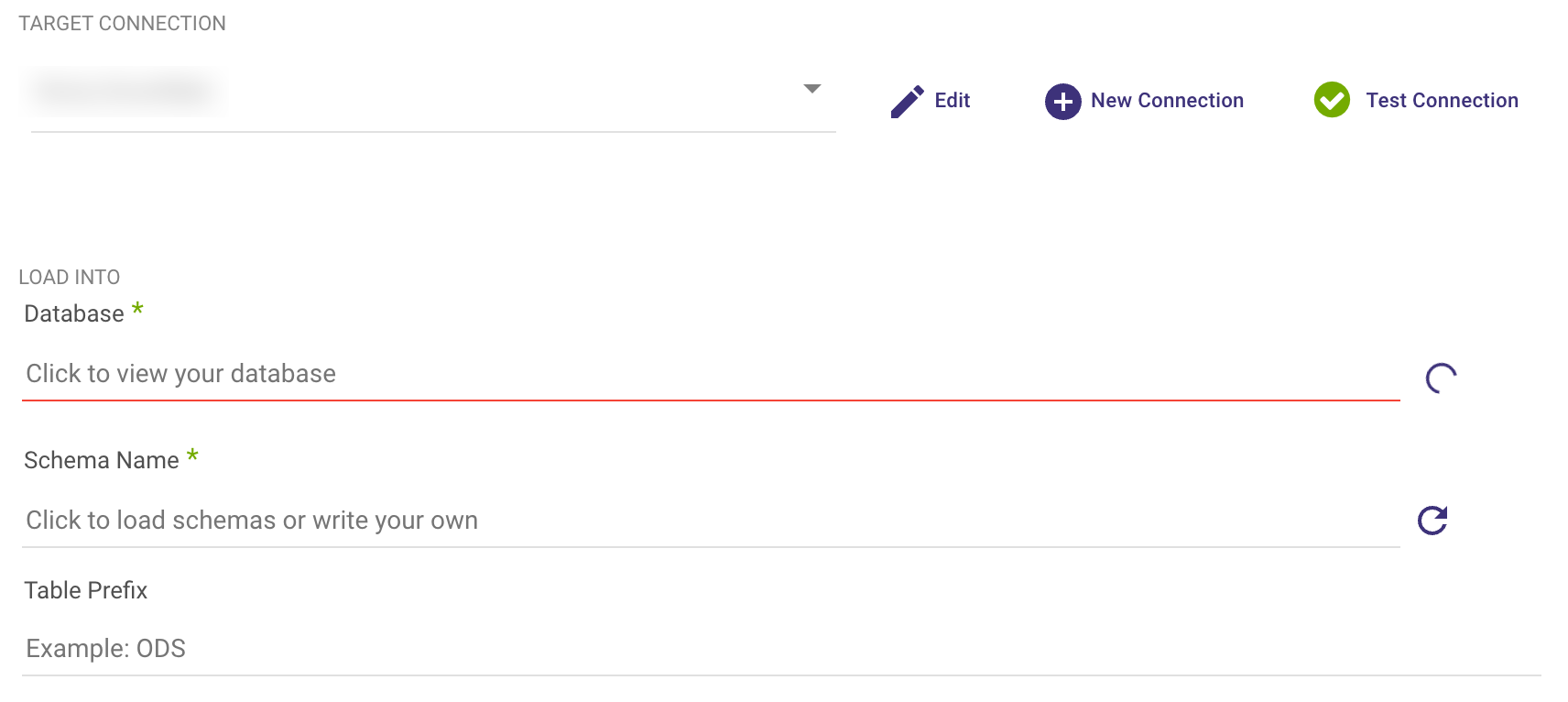
- Set the loading mode for your Multi-Tables migration.

Please Note:
While there's a default Loading Mode defined in the Target tab, you can modify the loading mode for individual tables by clicking the 'Table Setting' tab.

- For Storage Targets (e.g., Google Cloud Storage, Amazon S3, Azure Blob Storage), choose a bucket and a path for your data to land.
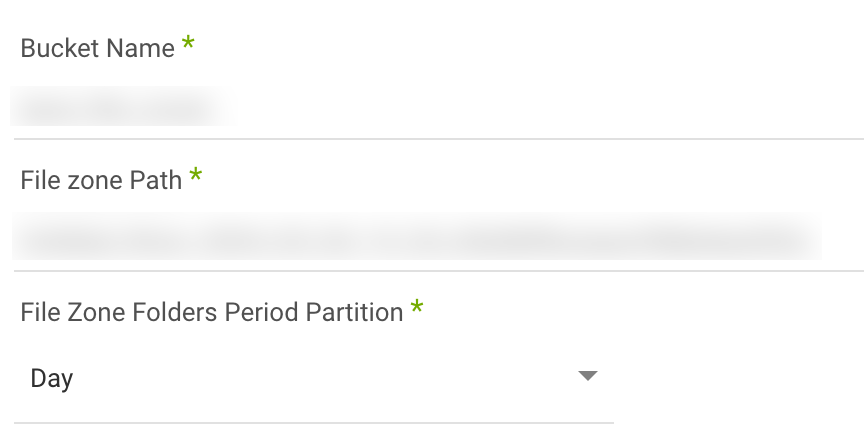
To access your database's metadata, simply head to the 'Schema' tab. In SAP Concur, utilizing an API Get call fetches all the reports and organizes them into tables within the Schema tab.
It's important to highlight that for all tables to appear in the schema tab, the connection must be successful.Choose the Reports you want to include by selecting the checkboxes next to them, or select all tables by checking the box next to the 'Source Tables' heading.

- After you've chosen your tables, they'll be displayed with further editing possibilities.
You can change the following on the 'Columns' tab:
- Check or uncheck the boxes next to the columns you want to include or exclude from the Target.
- In 'Target column,' rename the field by clicking the name and typing a new one.
- Double-click the current data type under 'Type' to change the field to a new data type.
- Please Note: Nested fields will receive the Variant data type, indicating that the columns are not flattened.
- Change the field's mode under 'Mode'.
- To make a field the key for Upsert-Merge, highlight it with the key to the left of the field name.

- A custom expression can be added to any target column by clicking '+ Add Calculated Column'.

Please Note:
When adding comments to Expressions queries, use /* "comment" */ rather than two hyphens (--) to prevent commands from being mistakenly interpreted as comments, as the query is converted to a single line.
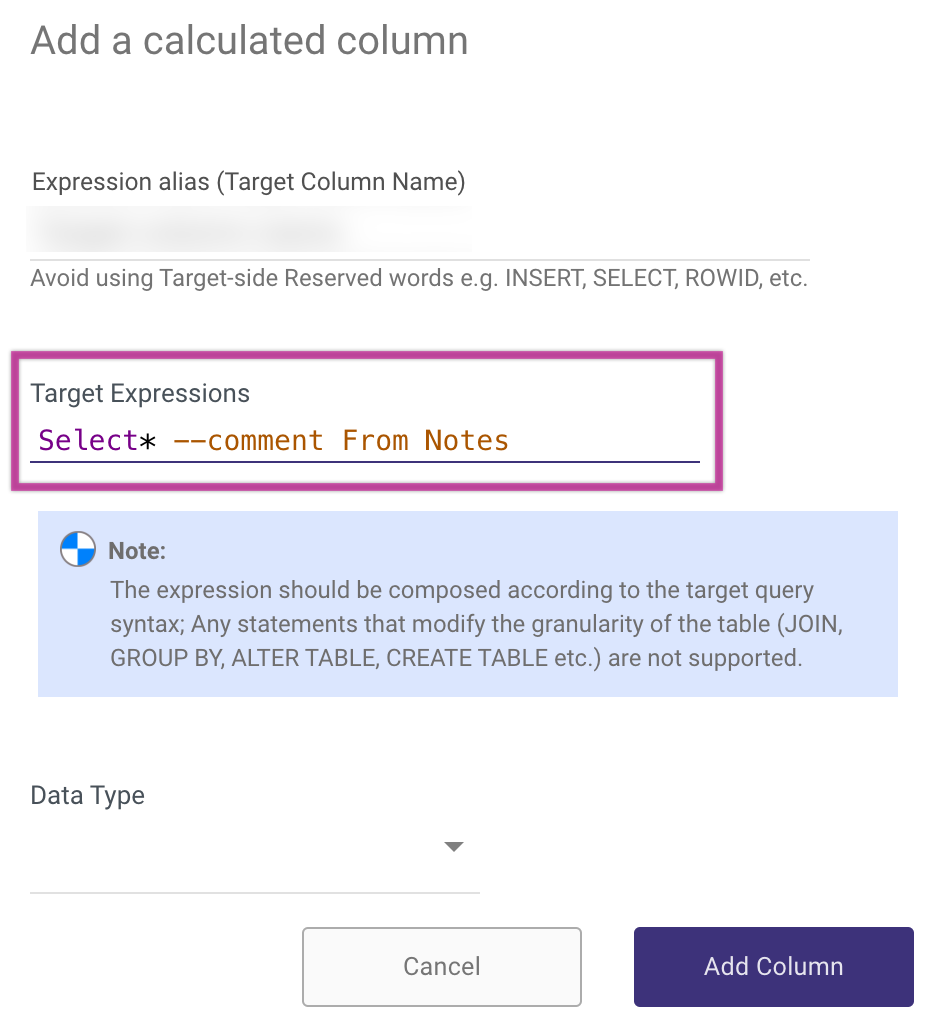
- On the 'Table Settings' tab you are able to edit the following:
- You can extract data in 2 ways:
- All
- Incremental
If you choose 'Incremental,' you can specify which field will be used to define the increment.
- Start Date is mandatory.
- Data can be retrieved for the date range specified between the Start and End dates.
- If you leave the end date blank, the data will be pulled at the current time of the River's run.
- Dates timezone: UTC time.
- The Incremental extraction mode is strongly advised for the Entries Report.
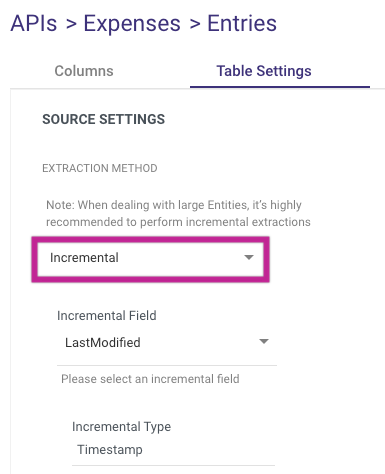
- Select 'Edit' to change the Target Table Name.
- Change the Merge Method and the Loading Mode
- Filter logical key duplication between files - This option removes duplications from the current source pull.
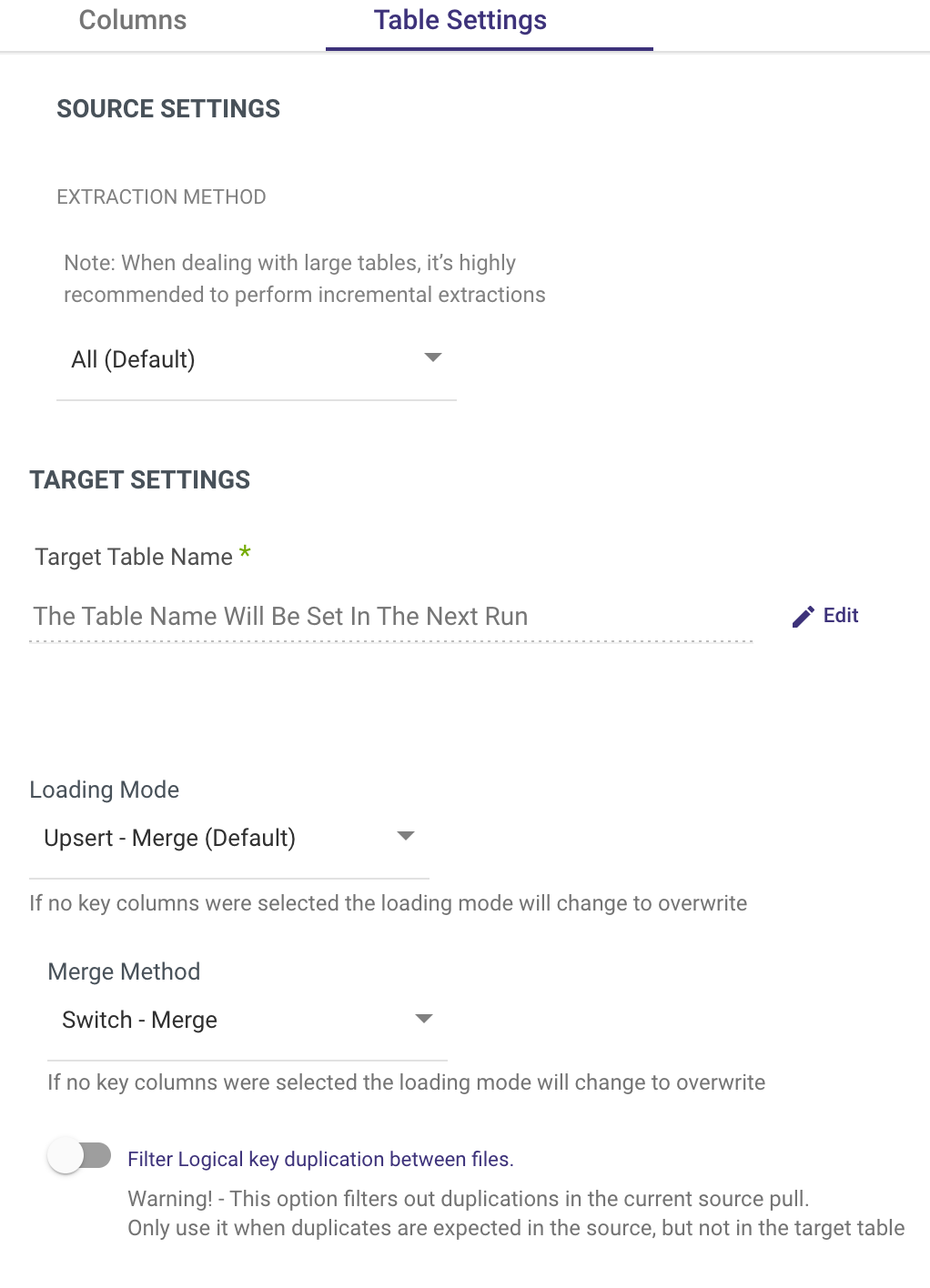
- To schedule your River, specify execution timeouts, and receive notifications, go to the 'Settings' tab.
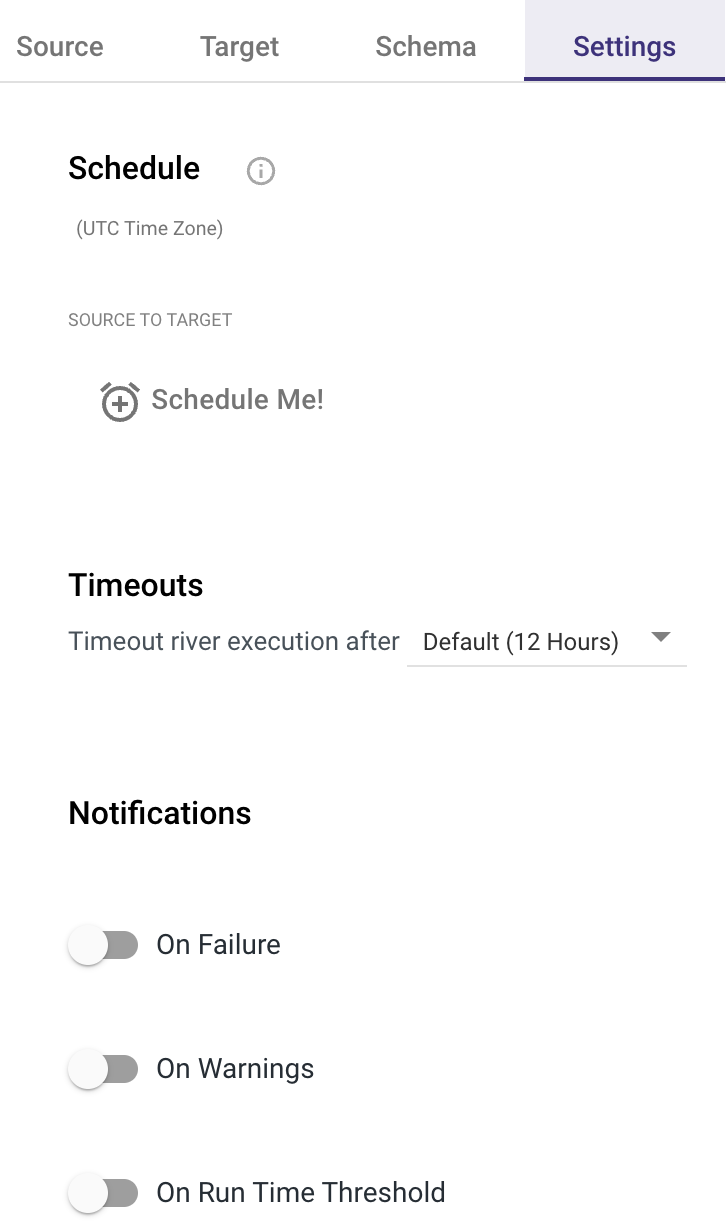
- You can now click Run to run your River.